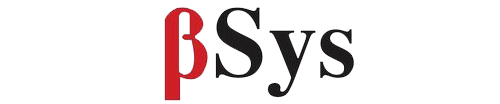Using System Service Request
How To Use On-line Application Service
Get a faster Service by using Customer Service Application System
Service Strategy
– Client record his complaint/request on-line to reach the responsible employee at once.
– System start counting the time taken form case recording to the closing, if case not closed on time system reports the case to Customer Service Manager. If Customer Service Manager has not taken any action, system automatically reports the case to the Branch Manager, Quality Manager, and General Manager within 24 working hour.
Access Steps:
Get your own Account Number form Customer Service Dept. of Betasys.
You have to be an internet service subscriber.
Your Account Number is considered your Password, you have to enter it in the fields No.1 and 2, then click button No.3 to log in the system. If you forget your Account No. click button No.4 then enter your Email to get an account number.
After log in you will reach to this screen in which you have to enter your mobile number and Email in the field 1, 2 then click the button 3 (save).
Service Application:
Click the button ( Record Notification) in red in the right side of the window No.2, then window No3 will appear in which you will see your name as a user and the application form to use.
In window No.3, field No.1 type in the title of your notification and the details in the space No.2 and you can add a file (explaining your problem/request)by clicking button No.3, click button No.4 (Record) for sending your application(problem/request).
A message of confirmation will appear, telling you that your application was sent and that you will receive the reply in your Email. You can view a copy of your sent application in your Input box that is labeled No.5 in this window.
You can go back to the browser next to the messages box (No.6) to view the status of the applications(notification) you have already sent, which will appear as follows:
To record a new application/notification you have to go and click (Record New Notification) that appears in the right of the window in red letters, repeat the previous steps to complete the process.